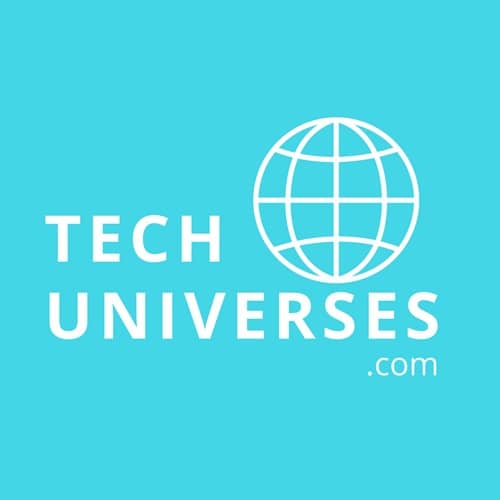When your Mac run out of storage space, it will display you a clear warning with “Your startup disk is almost full” error. Here, it will show you this message when it finds system cleaning utmost critical. Here, you can follow some basic steps and use built-in utilities on your Mac to free up storage space instantly.
Clear Out Old Junk Files: Junk files plays a destructive role when it comes to any device performance. These files accumulate on your device in different forms over time. You can find these files in the form of unnecessary media files, obsolete apps, temporary files, and other junk files. Here, these junk files not only occupy a valuable disk space on your system but it also makes your system performance slow. Thus, it becomes important to get rid of these unnecessary files to keep your system performance intact.
To do this, visit documents folder within the home folder to find, archive, compress or delete unnecessary files. You can also visit Downloads folder here, that also holds lot of unnecessary files. Here, you may find GBs of unnecessary data in your downloads folder that is lying there for no good reasons. Once you find and clean these unnecessary files your system would require fewer files to index that will improve your Mac performance. It will also help you deal with “Your startup disk is almost full” error effectively.
Empty App Cache & Preferences: Cache data is used and stored on your system to access frequently visited sites quickly. Here, a bit of data is stored on your system in the form of cache file that helps your system to avoid same information again and again. This process is meant to reduce load time and to improve your work speed. Further, this app cache data accumulates in large amount over time even for those apps that you have stopped using for a long time. Thus, it is suggested to find and clean this data to recover storage space instantly. To find and clean systemwide cache folder on your Mac, head to HD > Library > Caches. You can also empty local user’s cache folder by heading to Home folder > Library > Caches.
Delete Duplicate Files: One of the biggest culprits of over occupied disk space on your system could be the duplicate files on your Mac. Here, these files accumulate on your system over time due to various reasons like multiple time file downloading, file sharing through different apps, data backup etc. If you find lot of these files are occupying precious storage space on your Mac then this is the time to get rid of these files. To do this, you can use duplicate file finder tools for instant and effective results. Using these tools, you can reduce your manual efforts of searching and deleting identical files one-by-one to save your time.
Remove Unnecessary Apps: You can find unnecessary apps on your system in the form of bloatware or other apps that you downloaded long back and stopped using it later. Here, bloatware may include those apps & programs that come pre-installed on your system from the manufacturer. The major issue with bloatware is that it consists a lot of these apps & programs that you rarely use thus these items remain idle on your system occupying valuable disk space. Further, many of these items also run during the boot process and in the background to make your system performance slow.
In addition to bloatware, other old & obsolete apps also occupy precious storage space and affect your Mac performance negatively. Thus, it becomes important to find and delete all such apps to recover disk space on your system. To uninstall all such apps, follow these steps:
- If you want to delete an app that isn’t in the folder or it doesn’t display the Uninstaller, then you need to drag the said application and drop it to Trash.
- Now go to Finder > Empty Trash to remove this app from the Trash on your Mac.
- Here, you can recover deleted app from Trash before you empty it. To do this, you need to go to Trash and chose the option File > Put Back.
Remove Localization Files: Localization files or Language Packs on your Mac are used to give you access to different apps in different language options. Here, multiple applications on your system come with Language packs that help you access the same version of the app in a different language. Though this feature is useful when you are using it, else these language packs only occupy valuable disk space on your Mac. To delete unnecessary localization files, follow these steps:
- Go to Finder > Applications
- Now Ctrl + Click on the app (that has a localization pack) and select “Show Package Contents” option.
- Next is to head to Contents > resources. Here, you need to search for files with suffix .lproj.
- Once you find these files, simply select them and delete them instantly to free up storage space on your Mac.
Conclusion: Using some simple yet effective built-in utilities and features on your Mac, you can recover chunks of disk space effortlessly. In addition to built-in utilities and features on your Mac, you can also use Mac cleaner tools to free up disk space effortlessly on your system. Here, we have discussed some of these useful steps in detail. If you know more such steps, feel free to comment below.