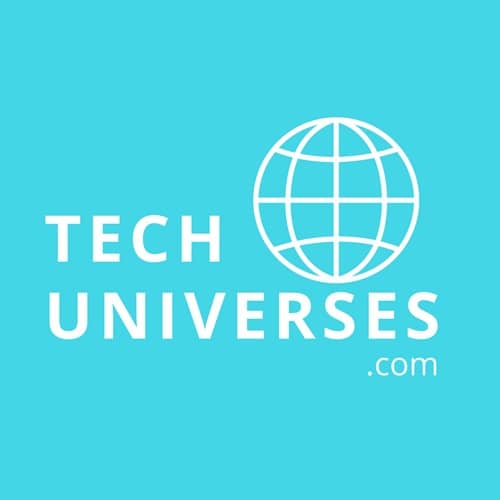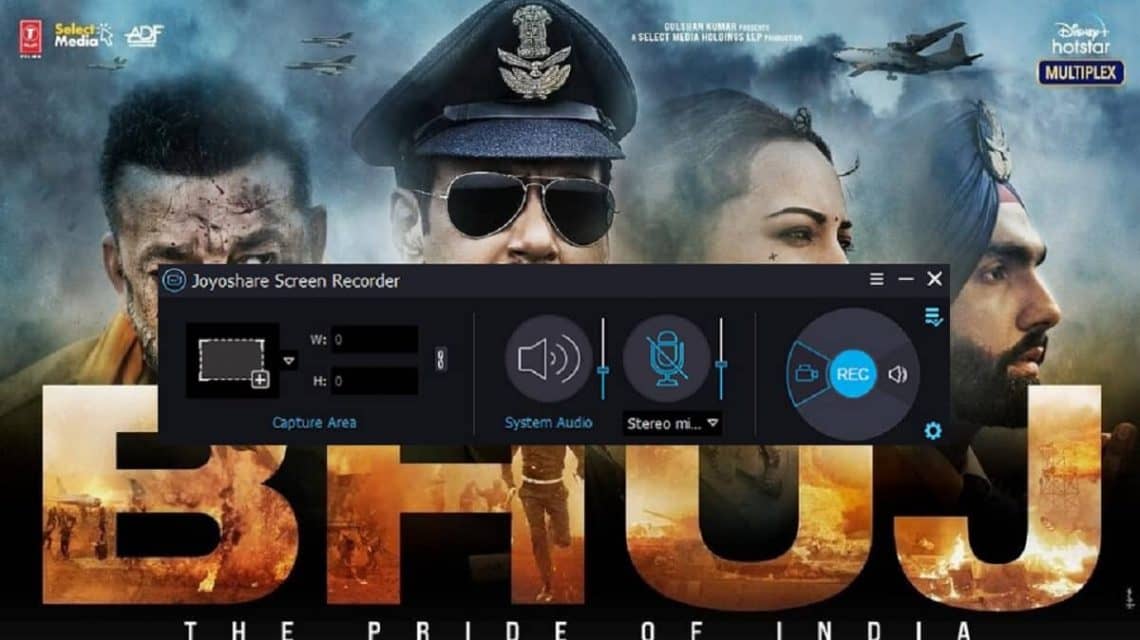Hotstar is the best online streaming platform for Hindi videos. On mobile, it also offers download options for you to watch offline. But if you were watching Hotstar videos on PC, there is no option to download the video on Hotstar. Of cause, you can use Internet Download Manager to download Hotstar videos, but in this post, we will show you another way to download Hotstar movies on PC which is using a professional PC screen recorder.
In fact, not every PC screen recorder can record Hotstar, there are many people complain that they are unable to screen record Hotstar, as screen recording detected Hotstar. If you are also troubled by this kind of problem, don’t worry, the software we introduce today can help you record Hotstar videos with ease, that incredible PC screen recorder is Joyoshare VidiKit.
The highlights of Joyoshare VidiKit are sorted out as below:
1. Supports 4K/HD video
On Hotstar, Users can watch a huge number of Hindi movies, popular TV serials, Sports, and more. The best part of the Hotstar is that it enables users watch HD quality streaming movies or videos. It is better if the recorded video quality same as the original video as much as possible. The screen recorder introduced is an excellent tool to help you screen 4K/HD videos with audio without any black screen.
2. Full-screen and selected area
When you are using Joyoshare VidiKit, you will find that there are many capture dimension available. You can select to record the full screen, or record part of the screen. Even more, you can set the capture area freely by dragging the capture frame. If there is a place you do not want to screen record, this feature would help you a lot.
3. Easy to operate
This screen recorder has easy to use interface with a simple and tidy design. How simple is it? Even if you are new to screen recording software, you will know exactly how to use it as long as you open the software without watching any tutorials. Because the interface of this software does not have many complicated options and words. Common functions are simply represented by simple icons, giving you a clear idea of how to take action to record a video. And those more advanced settings are hidden in the settings icon, click on it, you will see more settings. Generally, if we have no special requirements, just do not click this icon to keep it default.
4. Screen record video with audio without any lag
Besides recording your PC screen with system audio, Joyoshare VidiKit also supports you to record your voice via microphone at the same time. Meanwhile as Joyoshare VidiKit is lightweight, it helps you screen record video with audio smoothly, without any lag.
5. All-in-one video toolbox
Joyoshare VidiKit is an extremely professional screen recorder for Windows/Mac users, what’s more, it is an all-in-one video toolbox with basic video editing features like adding filters, which help you cut video without losing quality, compress video according to your specific need, convert video/audio with more than 150 video/audio formats, repair jerky, frozen, or blurry video, remove watermark or more. If you are looking for a software which not only help you screen record, but also help you more than you expected, Joyoshare VidiKit is the best choice for you.
How to screen record Hotstar videos with Joyoshare VidiKit
Taking the screen recording Windows as an example, the following describes how to use this program to record Hotstar videos. It can work on Mac operating systems as well.
Step 1: Establish and lunch the Joyoshare VidiKit on your PC, there is screen recorder feature you can easily find after you open the software. After click screen recorder button, you will see the interface of Joyoshare screen recorder, it is very easy to operate as it shows.
Step 2: Go to Hotstar, and open the video you need to screen record, and then come back to the Joyoshare screen recorder small interface. Click the + icon button, you can set the screen recording area as you want. You can screen record Hotstar video in full screen, or the specific recording area by drag the frame to the desired area. Moreover, it also provides you to set the system audio and microphone sound.
Please kindly note that this software also offers more customized settings, such as video format settings, shortcuts, watermark options, record time on schedule options, and cursor options.
Step 3: Click the REC button, and it start to screen recording. When you are recording a video but there is something you don’t want to record, you can click the Pause button, then it will pause the recording. Click the Resume button when you want to keep recording. Click Stop button if you want to stop recording. After you stop recording the video, it will automatically appear the list of your recorded videos.
Also Read: Best Video Editing Software for YouTube