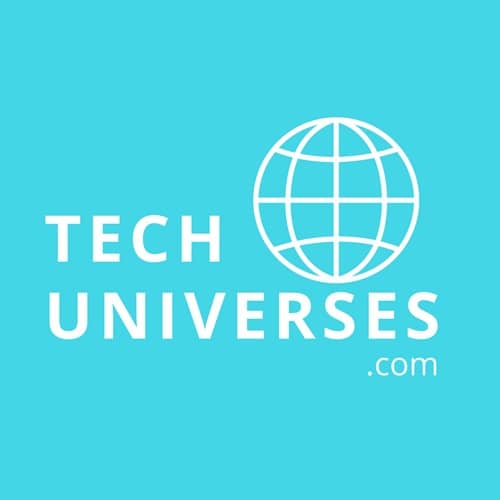Lack of disk space can become a big problem for a lot of Macbook users. When you switch from a PC, finding enough storage space for larger files is not that fun.
Some people like to transfer files to clouds like Dropbox, others subscribe to streaming platforms and eliminate the need to hoard large media files.
Deleting old applications, email attachments, and downloads also improves the situation. In other words, every little bit helps.
There is another type of data – junk files, sometimes also referred to as Other Storage. These files are not accessible directly. You need to tinker with the system settings. And unless you are willing to use utility cleanup software, there will be a lot of work to take care of.
Cache files are the most common. They accumulate temporarily and are created by the OS and applications running in the background.
Some apps that create caches are not a big problem because the files take very little space on the drive. But there are exceptions.
Also Read: Mac Undelete: How to Recover Erased Data on Mac?
How to clear cache on mac
Xcode Cache
Image source: Pixabay
Xcode is an integrated tool that allows users to develop software for the OS. Mastering the tool takes quite a bit of time, and while people are learning, they might not be familiar with the cache files that are created over time.
The simplest method to manage xcode cache would be using a cleanup utility software, like CleanMyMac. And relying on software is recommended for those who still lack experience because there is always a risk of deleting a very important file with no option to restore it.
System and App Cache
App caches are meant to improve the loading speed every time you launch or use an application. Some people question whether these caches should be present in the first place. But the way things are right now, they are on every computer and should be cleared regularly.
Again, it is worth mentioning that you should be careful with deleting certain application caches. Some developers like to keep important data in caches. That is why it is always a good piece of advice to create a duplicate folder before you proceed with deleting the original.
User Cache
Image source: MacPaw
User cache is another type, and it may come as a surprise in some cases as to how much disk space files from user storage consume. To remove the data, do the following:
- Launch the Finder application and click on the “Go to Folder” tab.
- Enter the following without quotation marks – “~/Library/Caches” and click the enter button.
- You will see multiple folders. Delete items from each of them. But do not delete the folders themselves.
- Once the files are deleted, remember to empty the trash bin. Otherwise, a lot of the files will remain on the computer and take precious disk space.
You should find four folders in the Library. Preferences are for customized application settings. App support is for larger files, such as game saves. Caches are temporary files to reduce memory load and speed up the process of exchanging information. And the Containers folder is for an exchange buffer that applications use to communicate with one another.
Follow this guide on how to Flush DNS Cache on Mac.
Browser Cache
Image source: MacPaw
Cleaning browser caches depends entirely on what you are using as your default browser. For example, Safari has one of the simplest processes of the lot. You need to enable the Develop menu in the settings and find the Empty Caches option.
Before you commit, remember that clearing caches will remove more than just the junk on a browser. You will no longer have access to auto logins on various websites as well as predicted sites when entering them in the address bar. The browsing history will also disappear.
On top of improving the overall performance of the computer, clearing browser caches has other benefits as well, including:
- Fixing browser errors, like certain websites failing to load unless you switch to the incognito mode or shorten the URL.
- Loading the most recent version of the website. Caches store information, and there are instances when you end up on an older version of a page. And it may mean that you are not going to have access to new features.
- Maintaining data security. Do not wait for the information to get stored non-stop. It is impossible to predict when someone will attempt to access it. That is why more and more people are browsing via incognito mode or use virtual private networks.
Conclusion
There will be those who will ask whether deleting caches is safe. Think of these files as temporary data that gets created after you install and use an application for the first time or visit a new website.
When you delete a cache, you remove the information that the computer has previously stored. And if the system will be in need of this information again, a cache will be created again, meaning that there is no need to worry about regularly clearing your Macbook from cache files and other junk.
Also Read: How to Free up Storage Space on Mac